Use K STADIUM
Community Pool investment
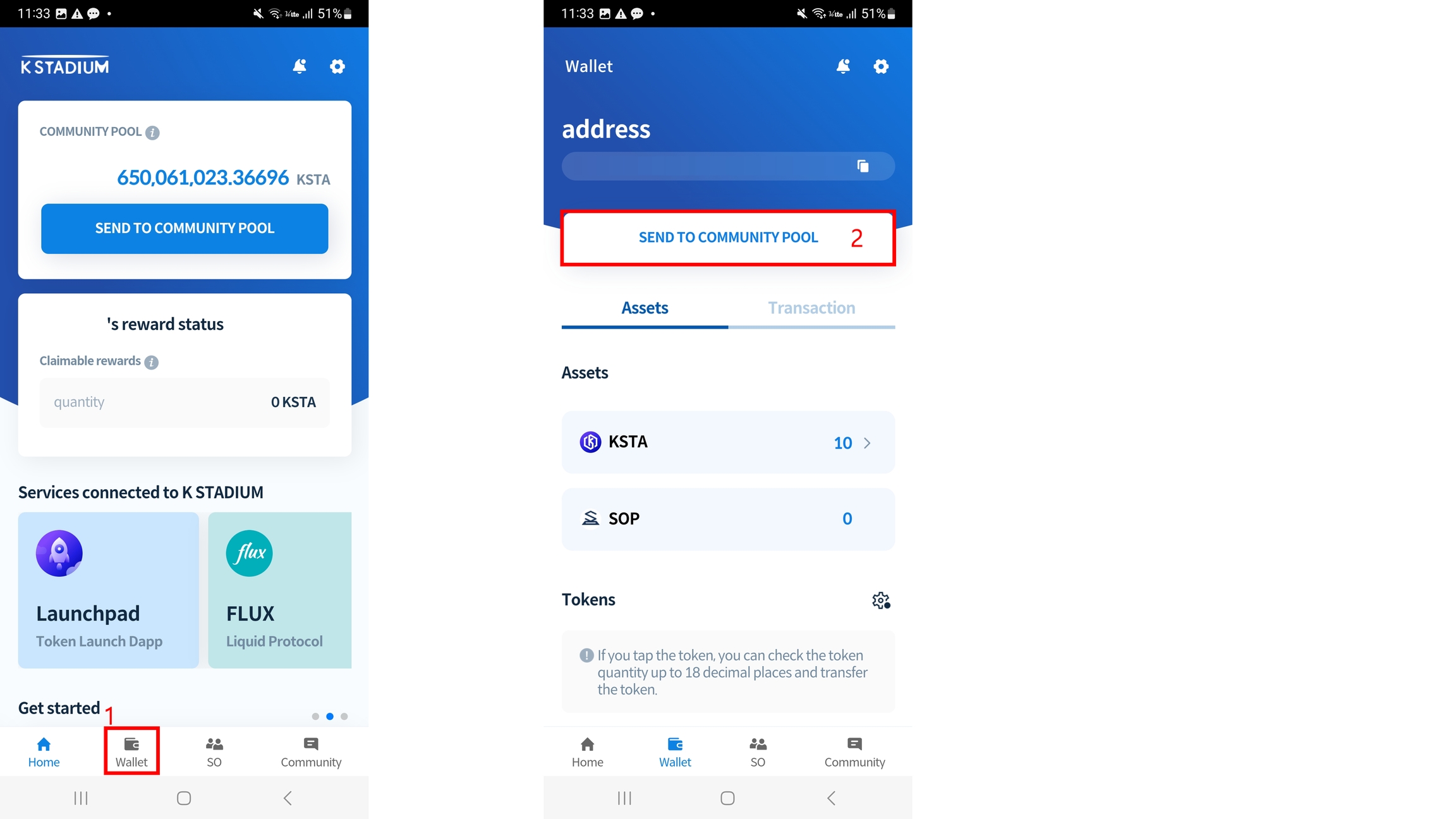
1. After signing in K STADIUM app, go to Wallet menu.
2. Tap the SEND TO COMMUNITY POOL button.
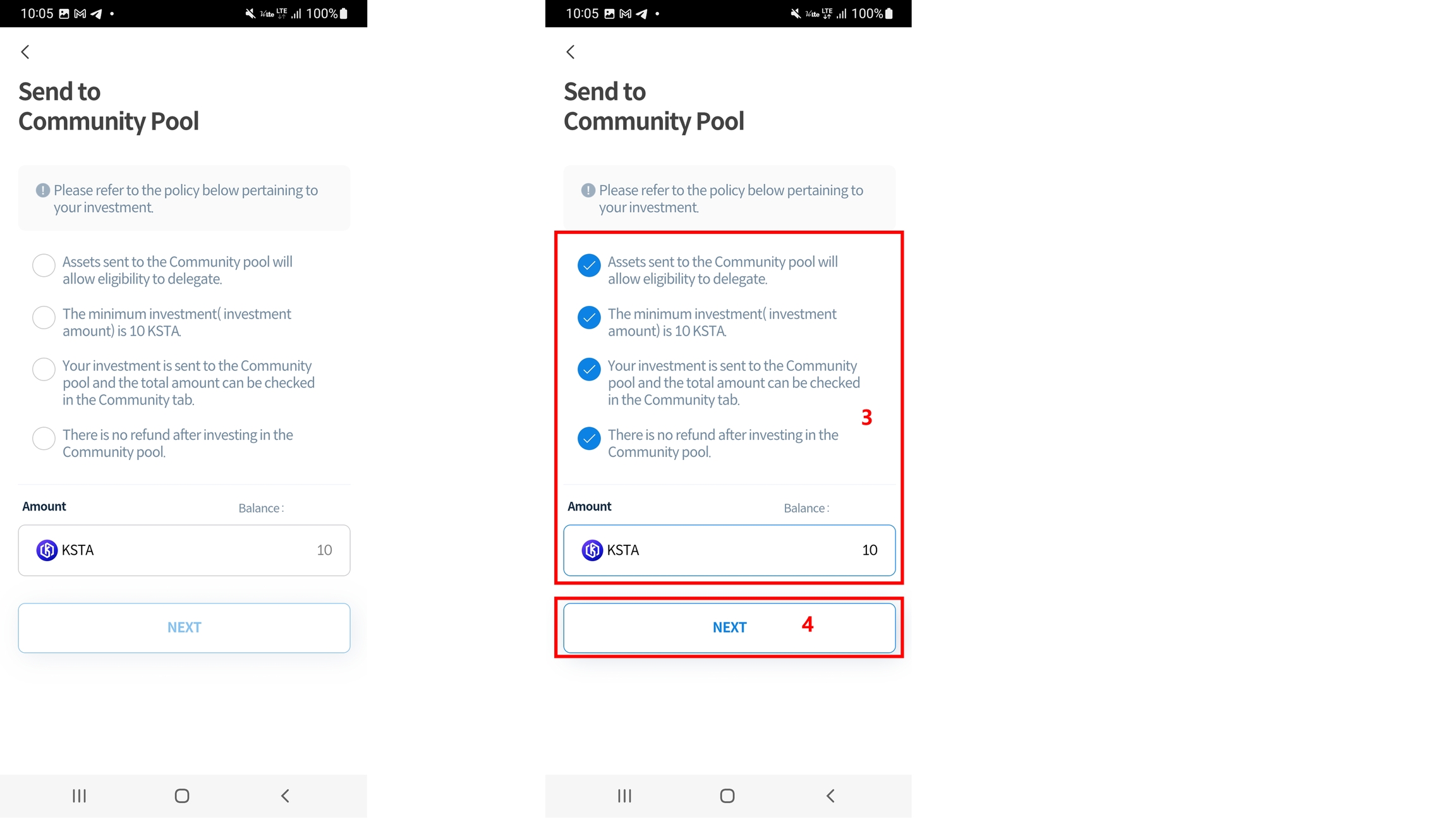
3. Agree with the precautions, And enter the amount of KSTA you want to remit.
4. Tap the NEXT button.
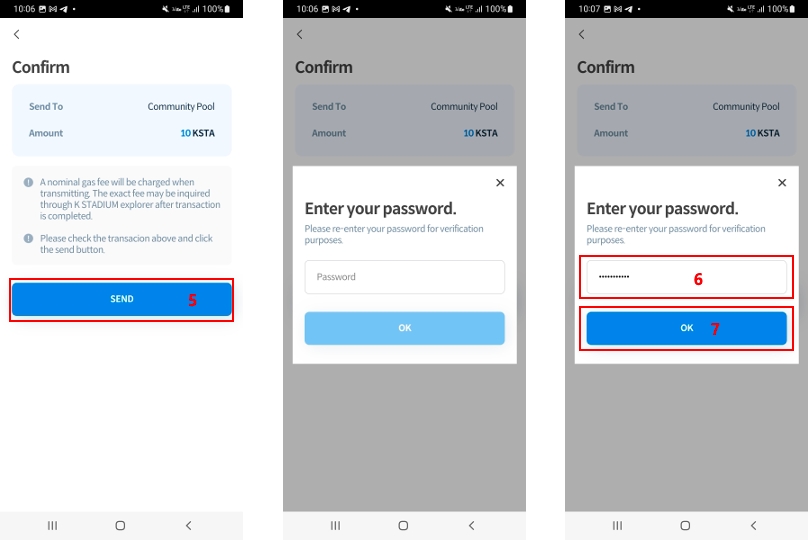
5. Check the amount of KSTA, And tap the SEND button.
6. Enter your password in pop up page.
7. Tap the OK button.
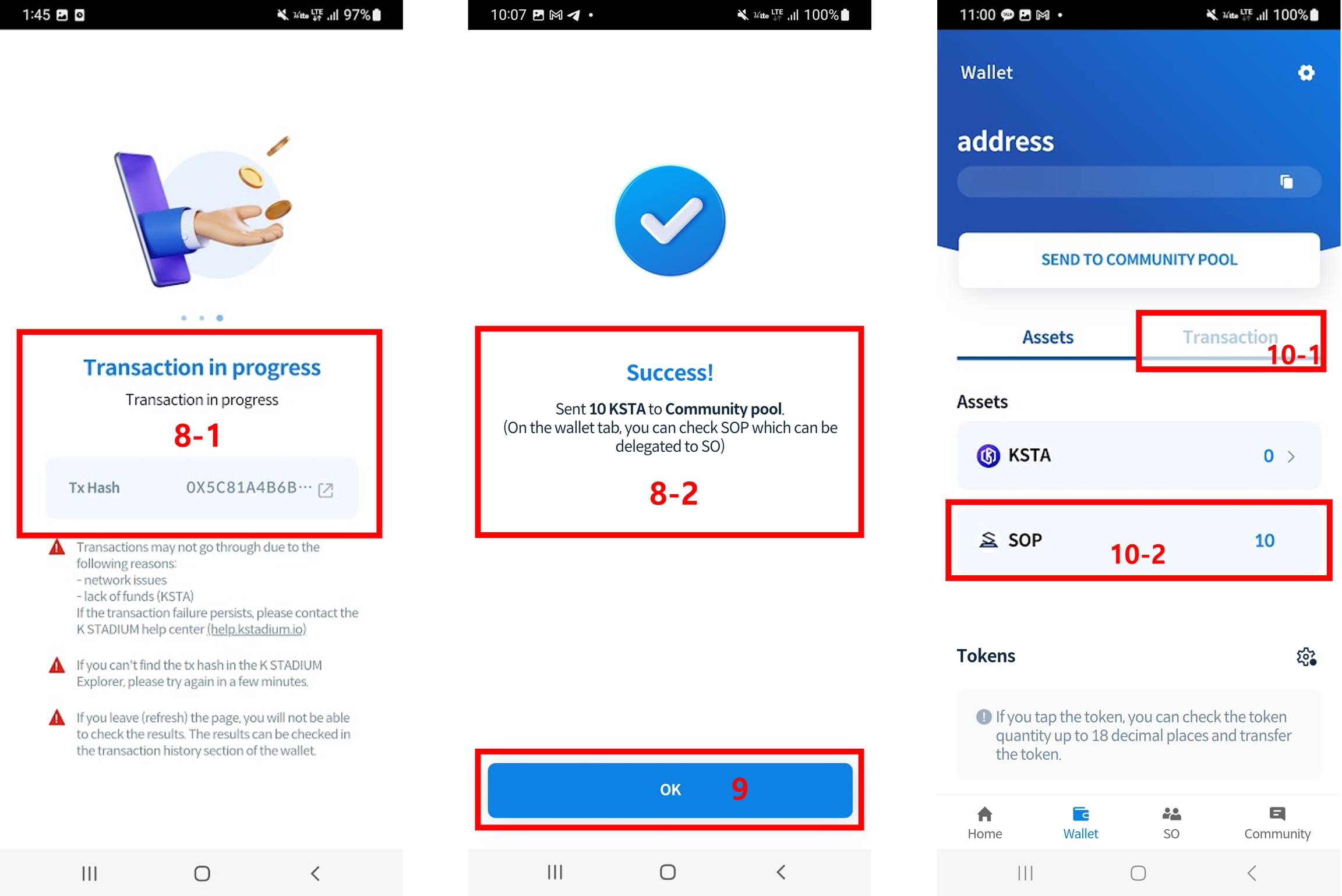
8-1. Transaction proceeds.
8-2. Check the success message.
9. Tap the OK button.
10. You can go to the Wallet menu to view SOP and transactions.
SOP Delegation
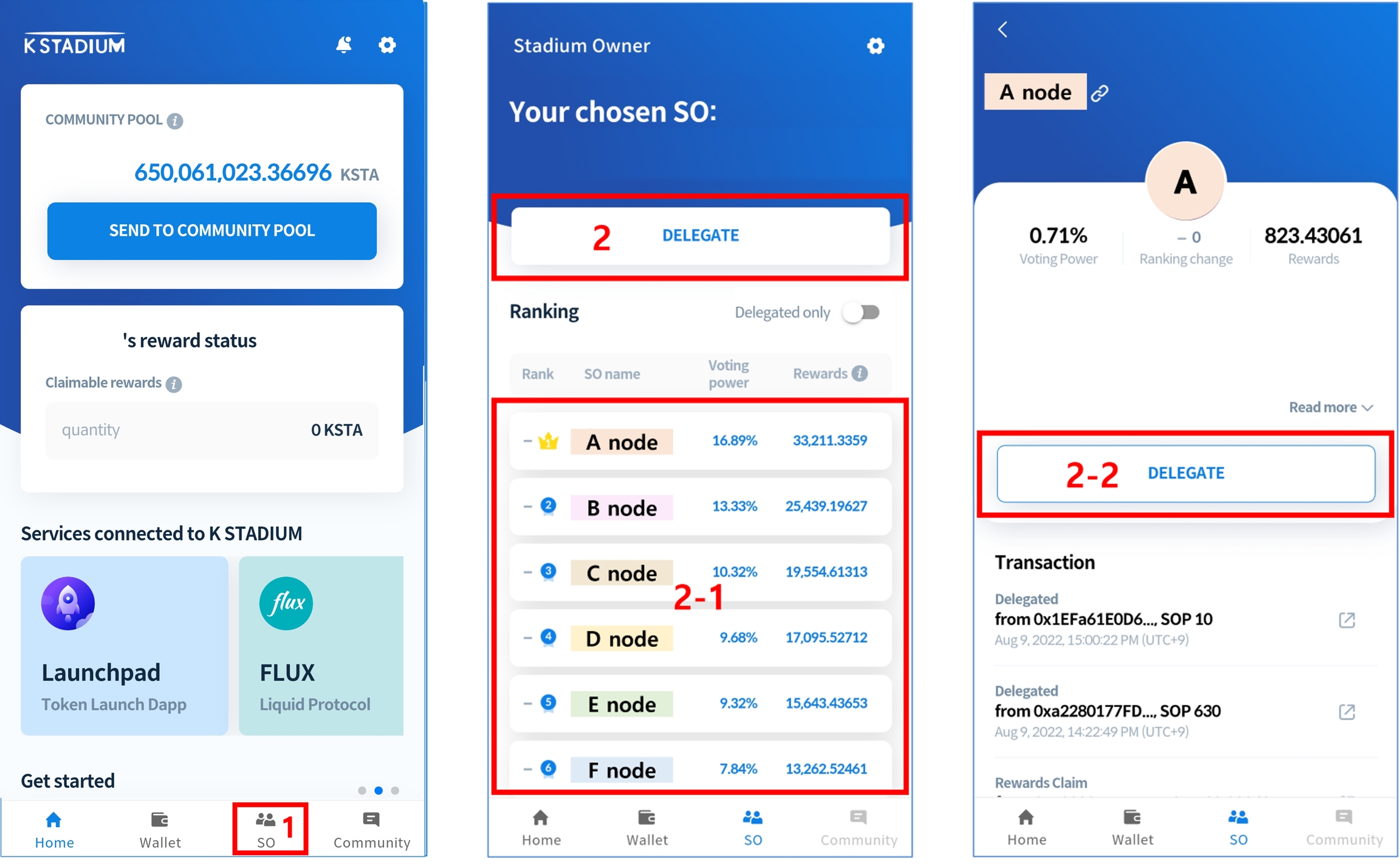
1. Go to the SO menu at the bottom.
2. Tap the DELEGATE button.
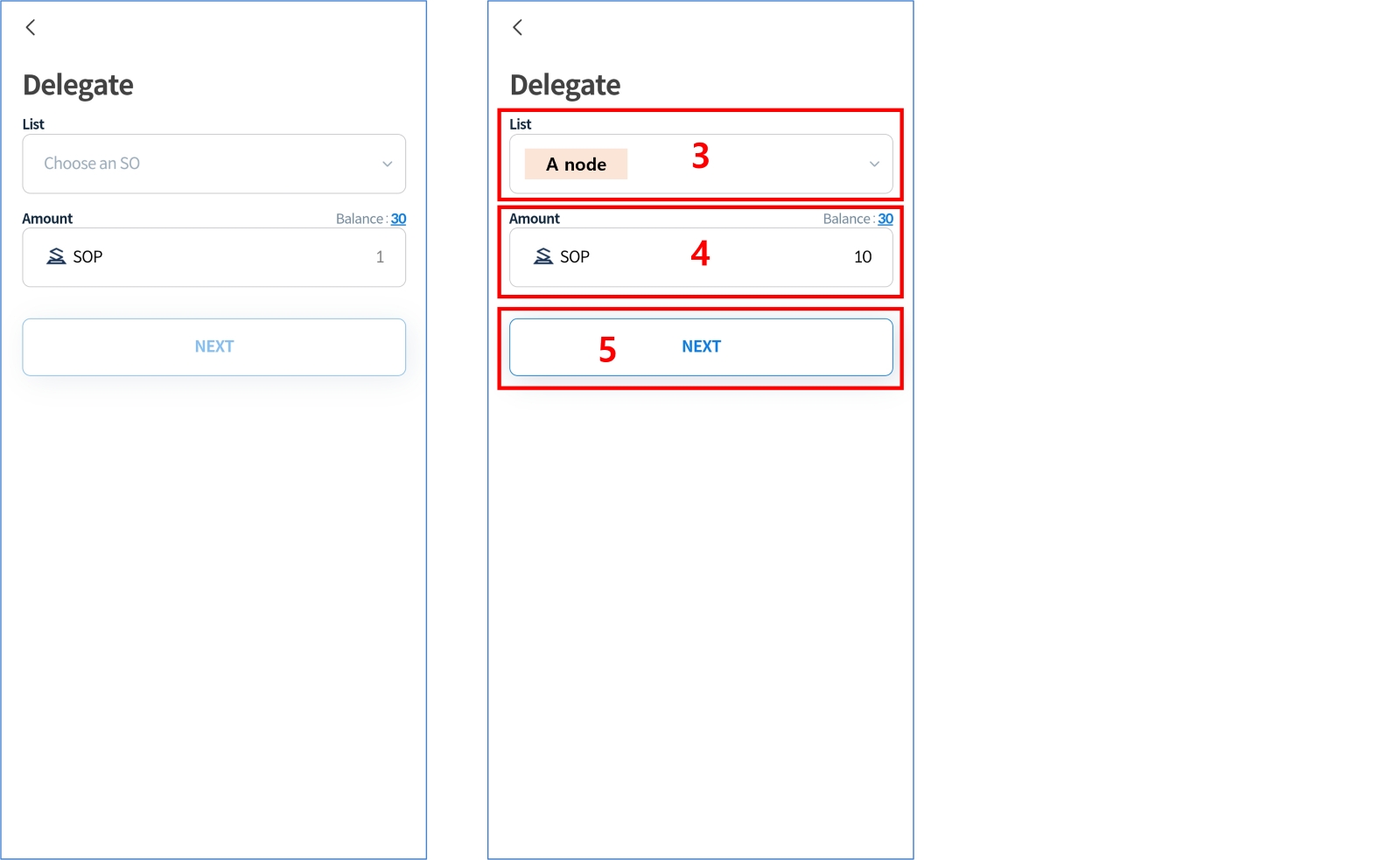
3. Select the SO.
4. Enter the SOP you want to delegate.
5. Tap the NEXT button.

6. Check the SO and SOP and tap the SEND button.
7. Enter your password in pop up page.
8. Tap the OK button.
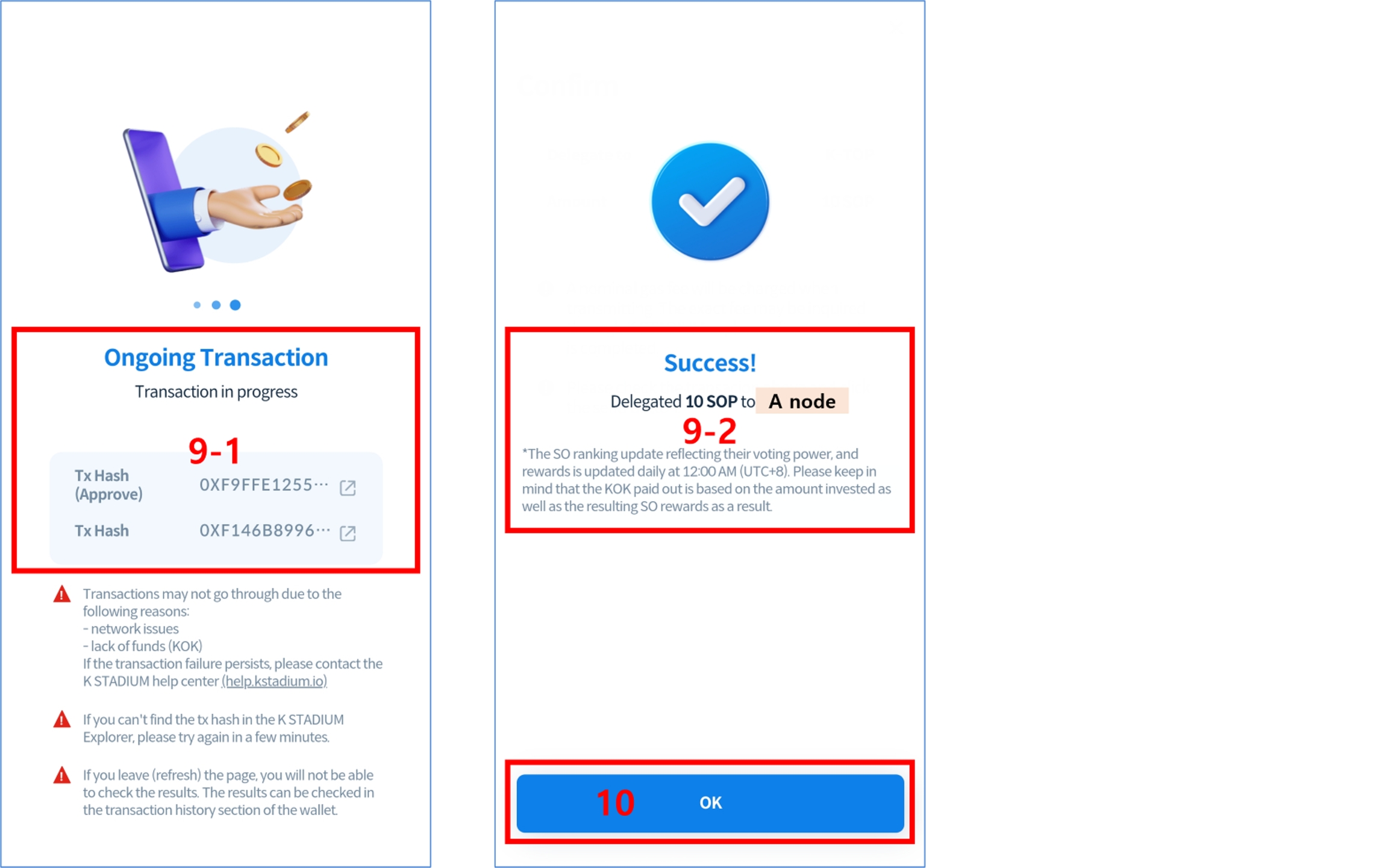
9-1. Tansaction proceeds.
9-2. Check the success message.
10. Tap the OK button.
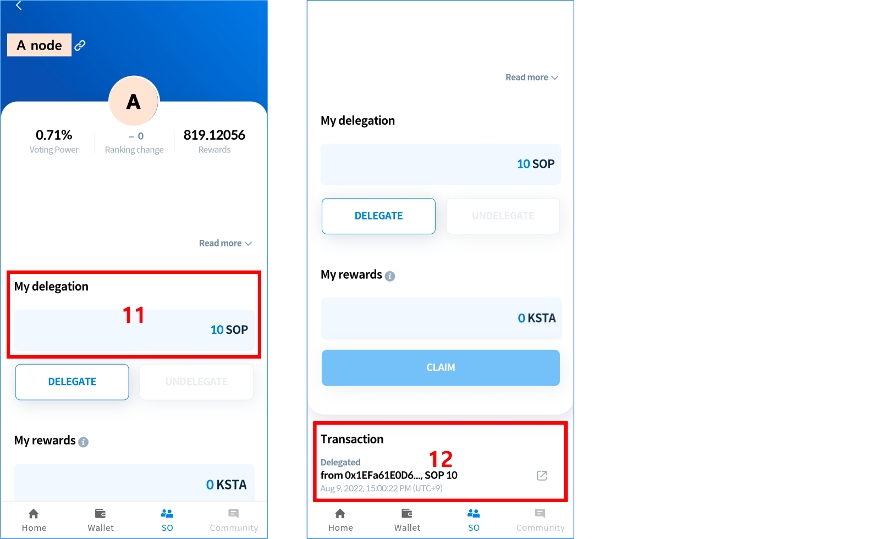
11. You can check the status and rewards of delegation on the detailed page of the delegated SO.
12. You can see SOP transaction in detail page.
SOP Withdrawing Delegation
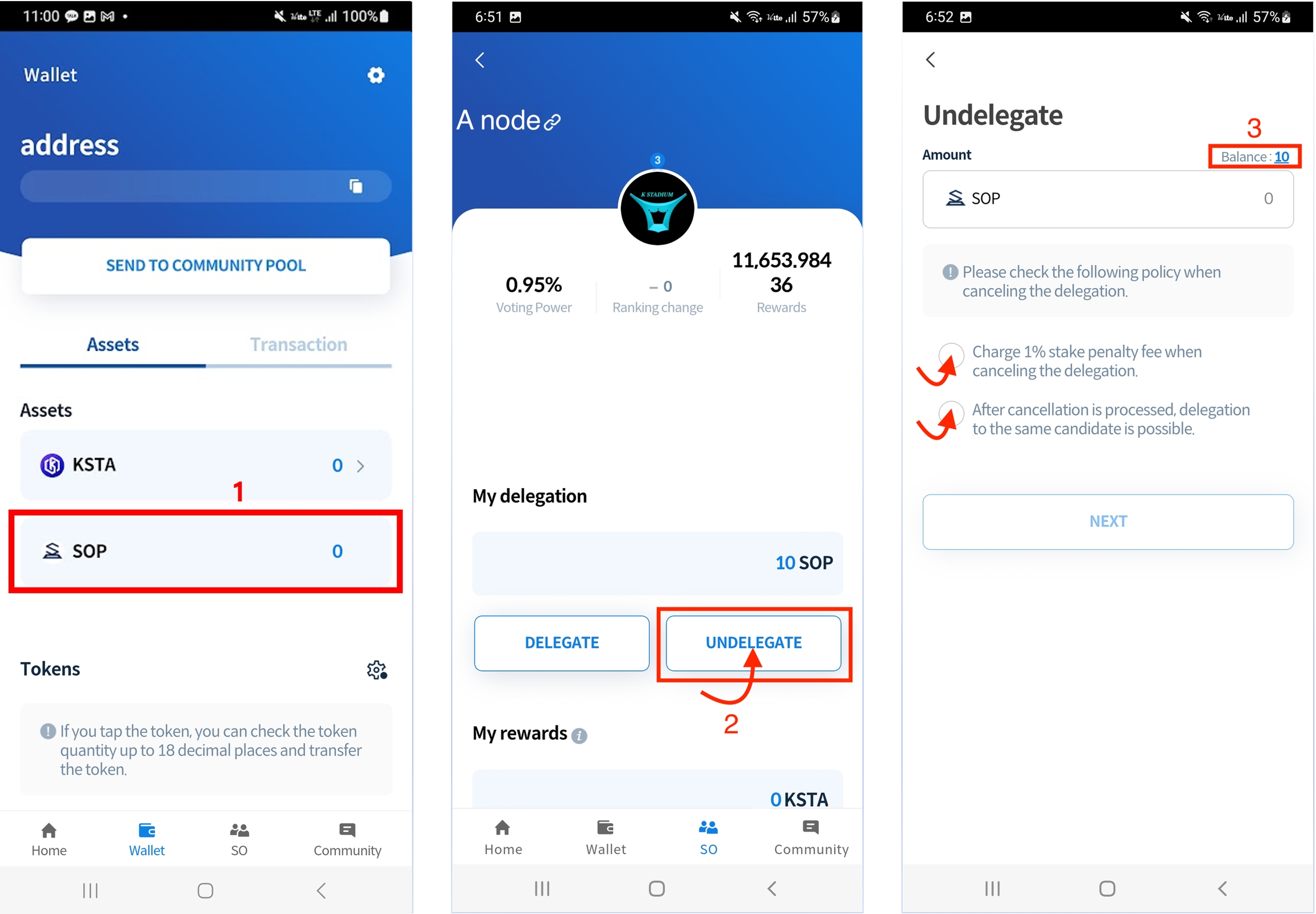
1. Check the amount of 'SOP' you currently have in 'Wallet' in the K STADIUM app in advance.
2. Click the 'SO' tab at the bottom of the app, select the node you want to withdraw your delegation from among the list of nodes displayed, and then click the 'UNDELEGATE' button on the screen that appears.
3. The total amount of 'SOP' delegated to the node is shown in the 'Balance' section at the top right. You can proceed with 'Withdrawing Delegation' by pressing the number or entering as many SOP values as desired for partial withdrawal.
In case of proceeding with 'withdrawal of all delegation', you must claim all the rewards of the node in order to proceed with 'withdrawal of all delegation'.
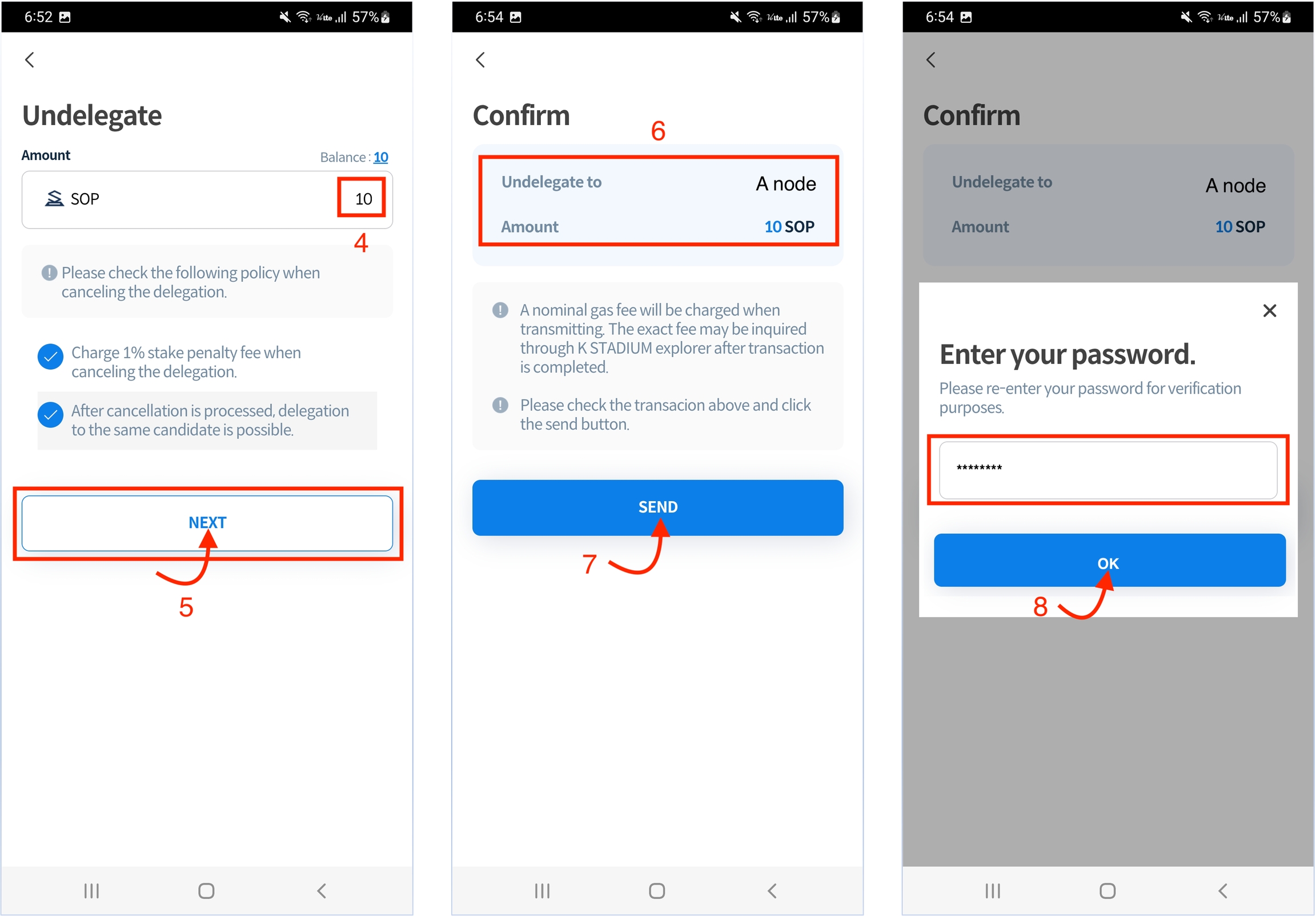
4. Check if the number of 'SOP' you want to cancel the delegation is entered correctly.
5. After confirming the number, press the 'NEXT' button.
6. Confirm the 'Node Name' and 'SOP Quantity' you want to withdraw once more.
7. After confirming the information, press the 'SEND' button.
8. Enter the password for the K STADIUM app, and press the 'OK' button.
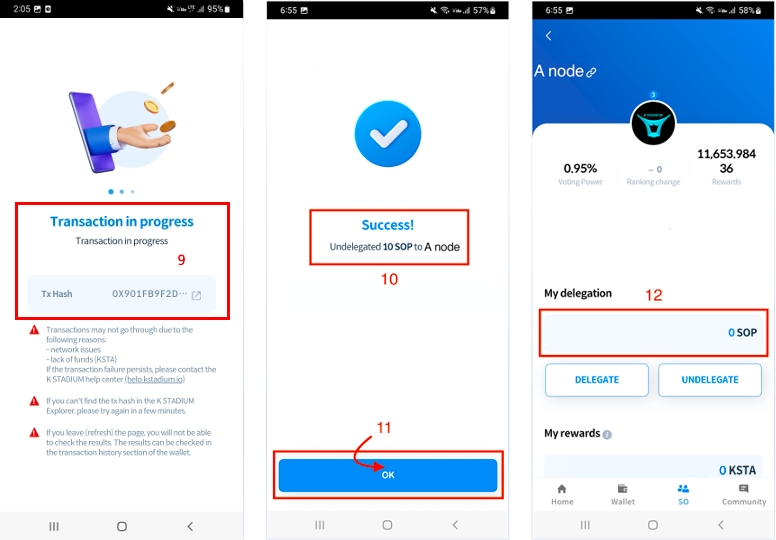
9. You can check the transaction is in process.
10. The 'Node Name' and 'SOP Quantity' from which the delegation was withdrawn are displayed along with the 'Success' message.
11. After confirming the contents, press the 'OK' button.
12. 'Withdrawal of delegation' has been completed, and you can check your delegation amount has decreased by the amount you withdrew.
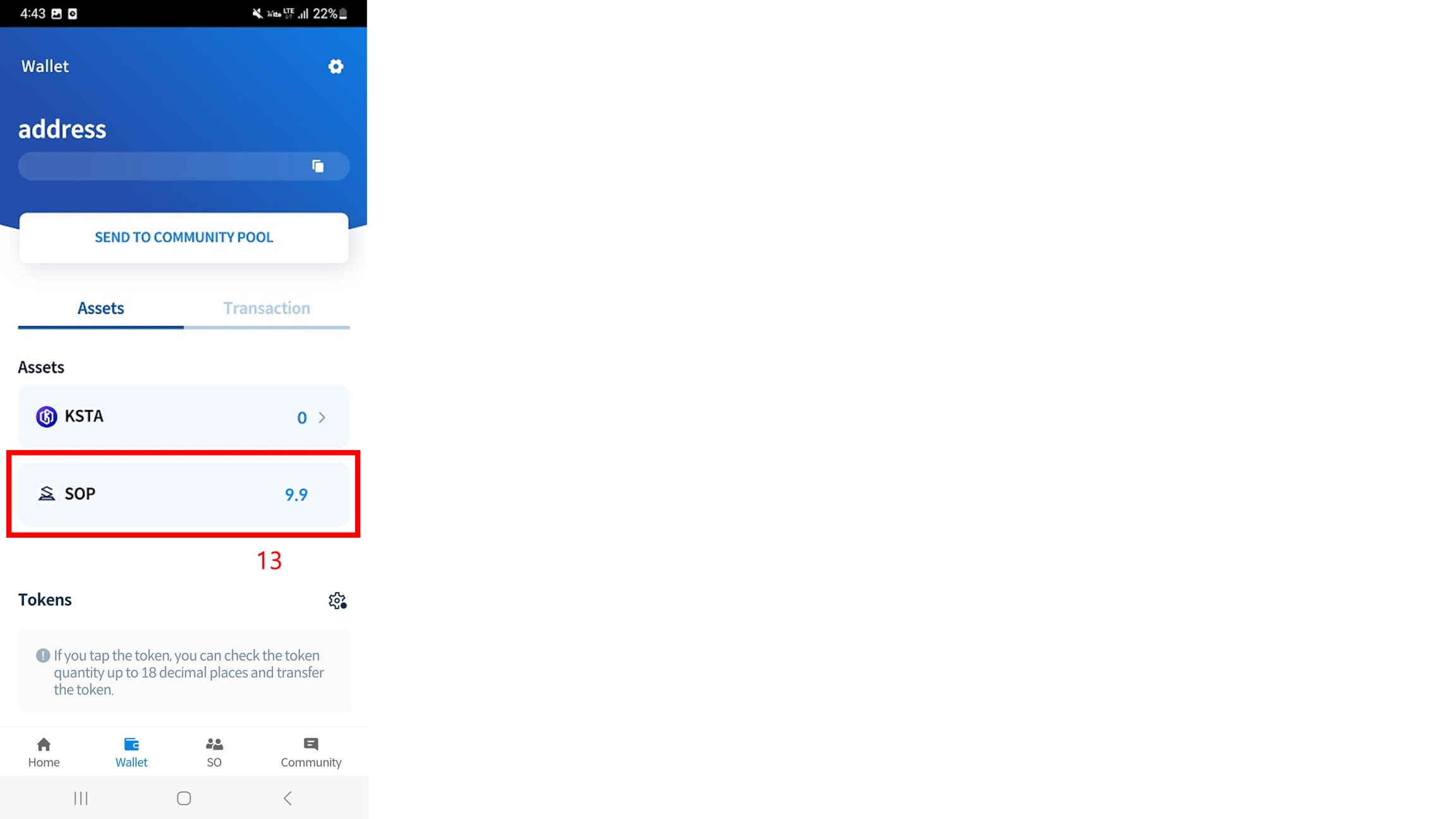
13. Go to the 'Wallet' tab to check if the 'SOP' is successfully returned. (excluding 1% commission)
Withdrawal of all delegation *if reward remains
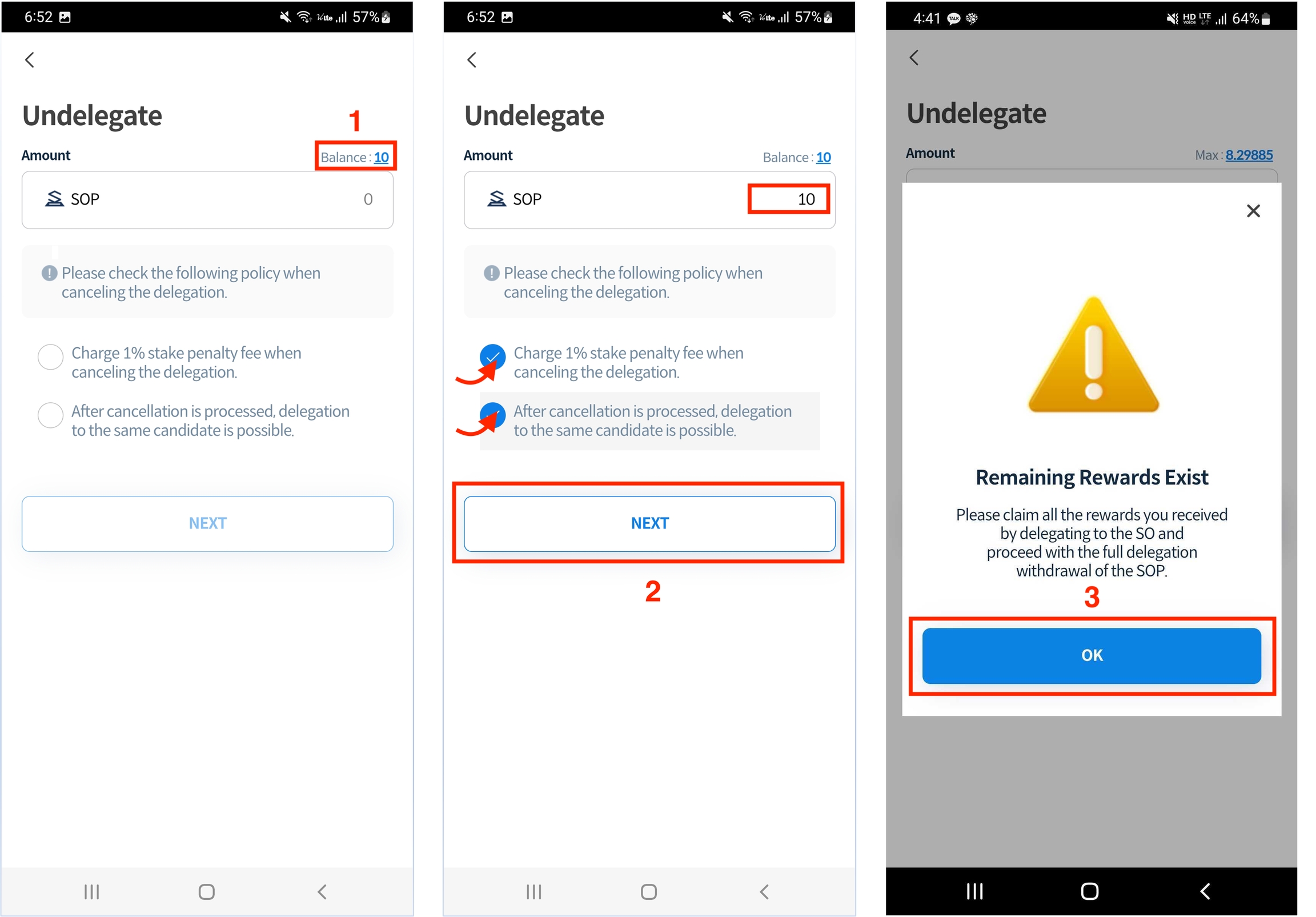
1. The total amount of 'SOP' delegated to the node is shown in the 'Balance' section at the top right. You can proceed with 'Withdrawing Delegation' by pressing the number.
2. Please check whether the quantity of 'SOP' you entered is correct and read the precautions. After confirming, agree and press 'NEXT'.
3. If there are any rewards left in the node, a pop-up window like the one below will appear. Click 'OK' to move to the corresponding node page, then claim all the reward balances displayed on the screen. After that, you can proceed with 'withdrawal of all delegation' again.
Reward Claim

1. After signing in K STADIUM App, go to SO menu.
2. Go to the details page of the delegated SO.
3. After checking the reward, tap the CLAIM button.
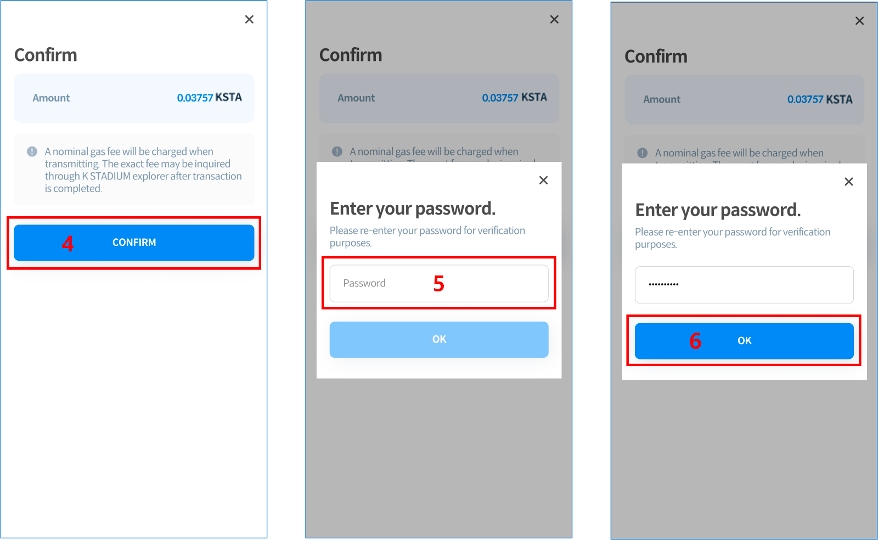
4. Check the KSTA amount and tap the CONFIRM button.
5. Enter your password.
6. Tap the OK button.
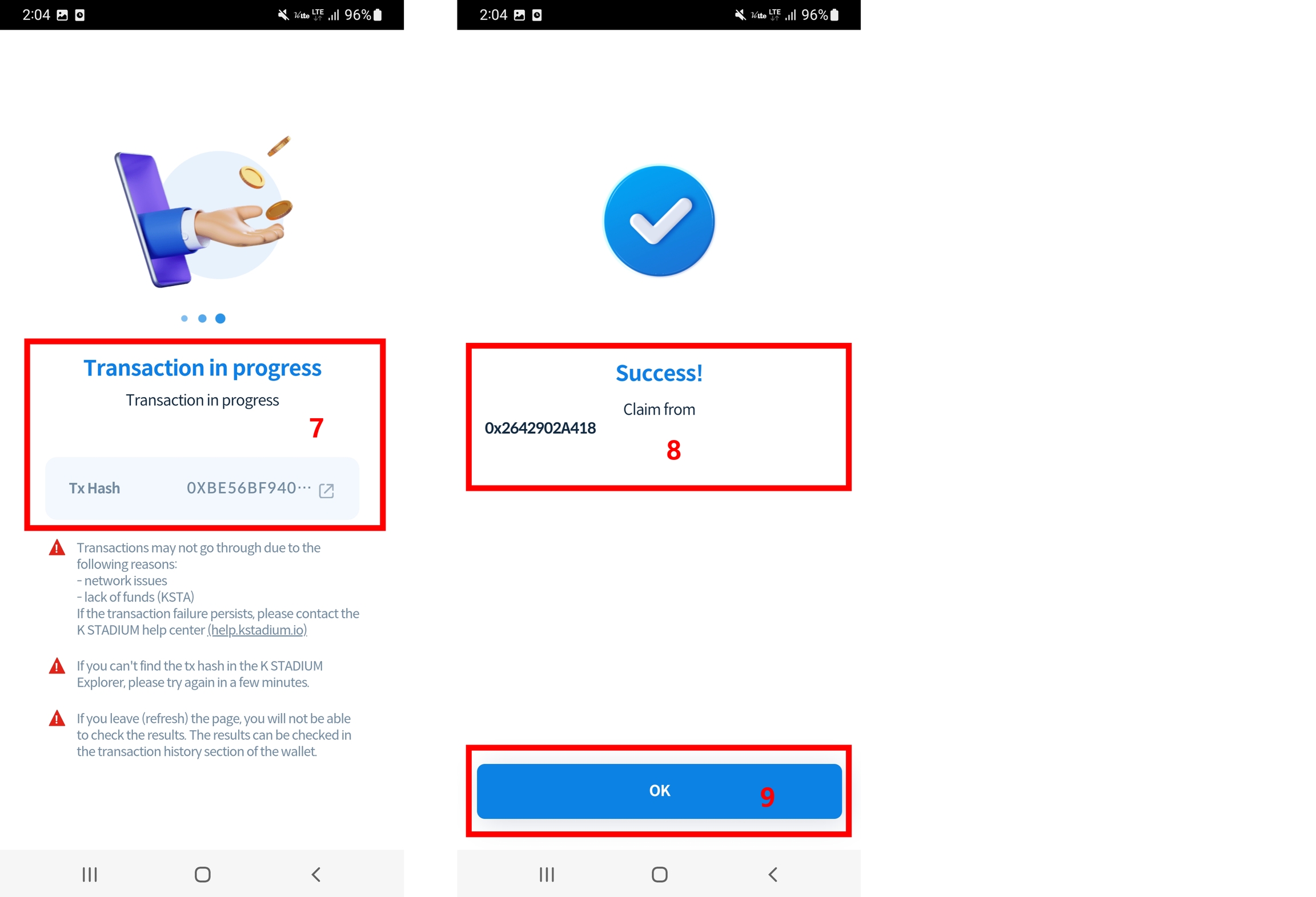
7. Transaction proceeds.
8. Check the success message.
9. Tap the OK button.
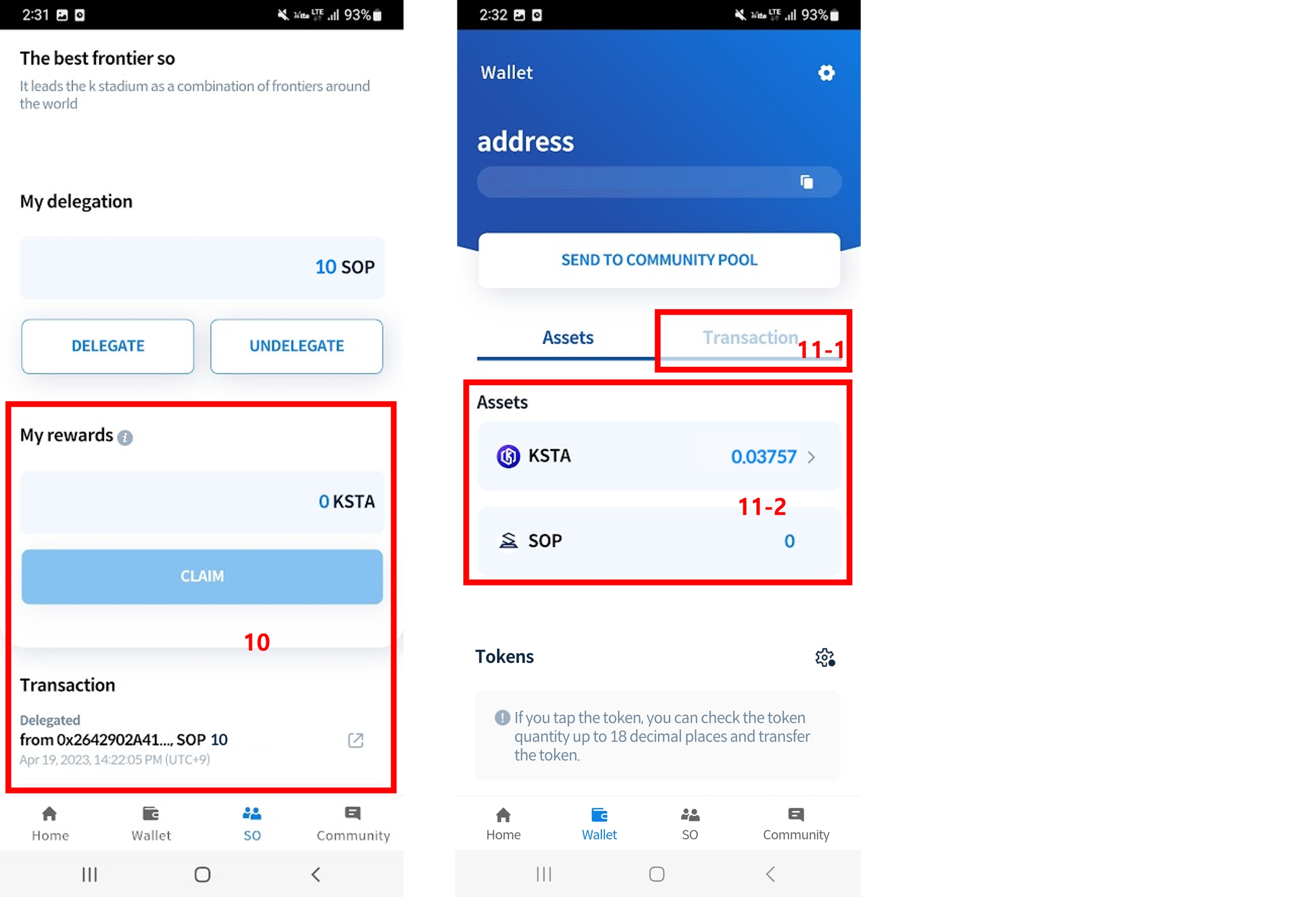
10. You can check the transection the details page of the delegated SO.
11. Go to the Wallet menu and check the KSTA and transactions.Download K STADIUM app.
Asset Transfer within K STADIUM
Transfer Assets
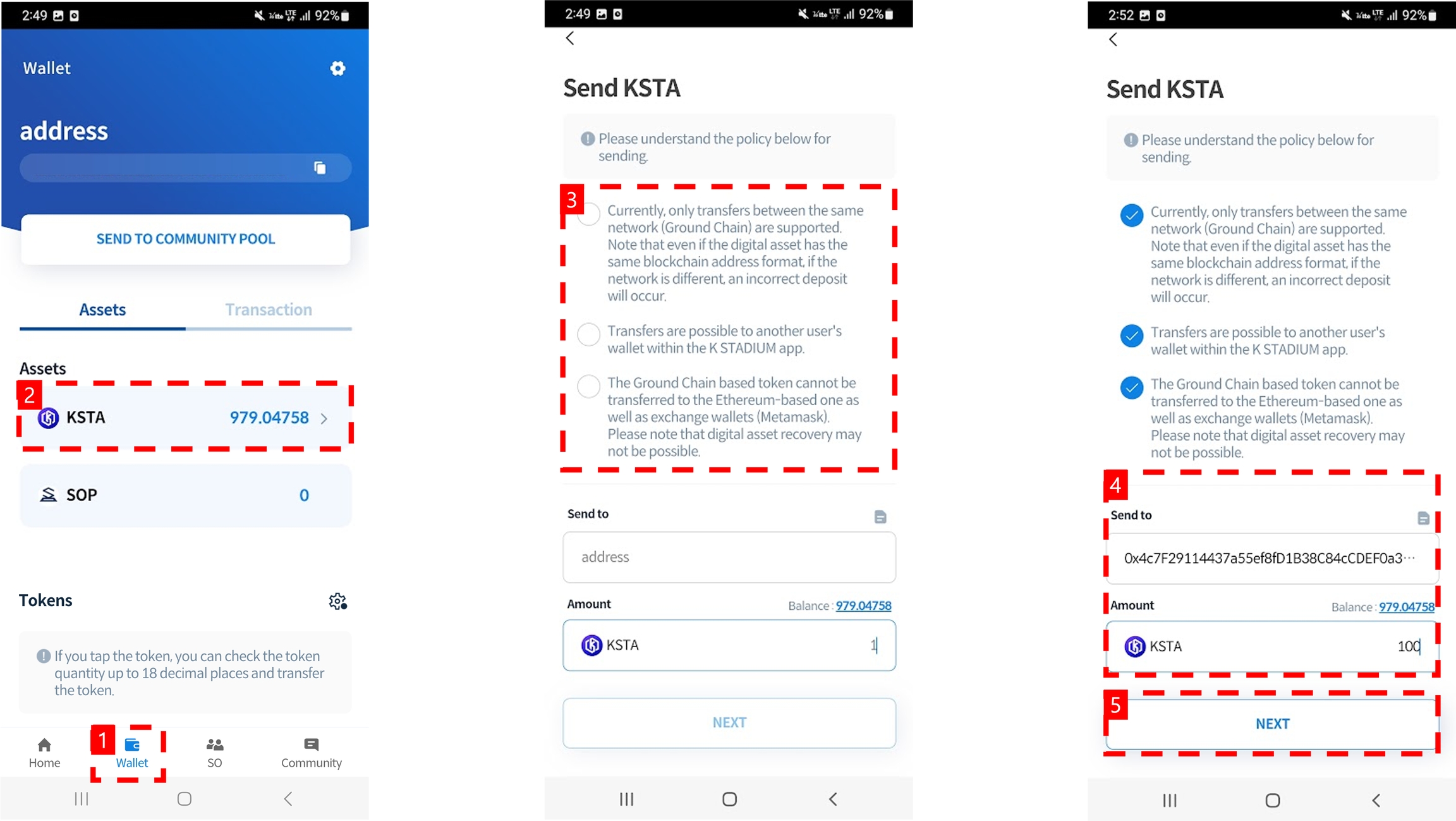
Click 'Wallet'
Click the asset you want to transfer.
3. Check the instructions and click the check button.
4. After entering the address of the wallet to proceed with the asset transfer, enter the quantity of the asset you want to transfer.
5. Click the NEX button after confirming the instructions, wallet address, and transfer asset quantity.
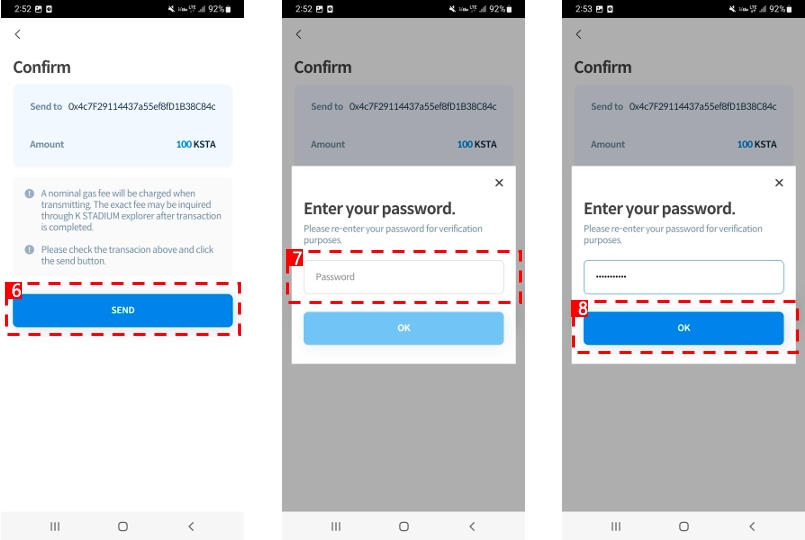
6. After confirming the wallet address and asset transfer amount, click the SEND button.
7. Enter the password of your K STADIUM account.
8. After entering the password of your K STADIUM account, click the OK button.
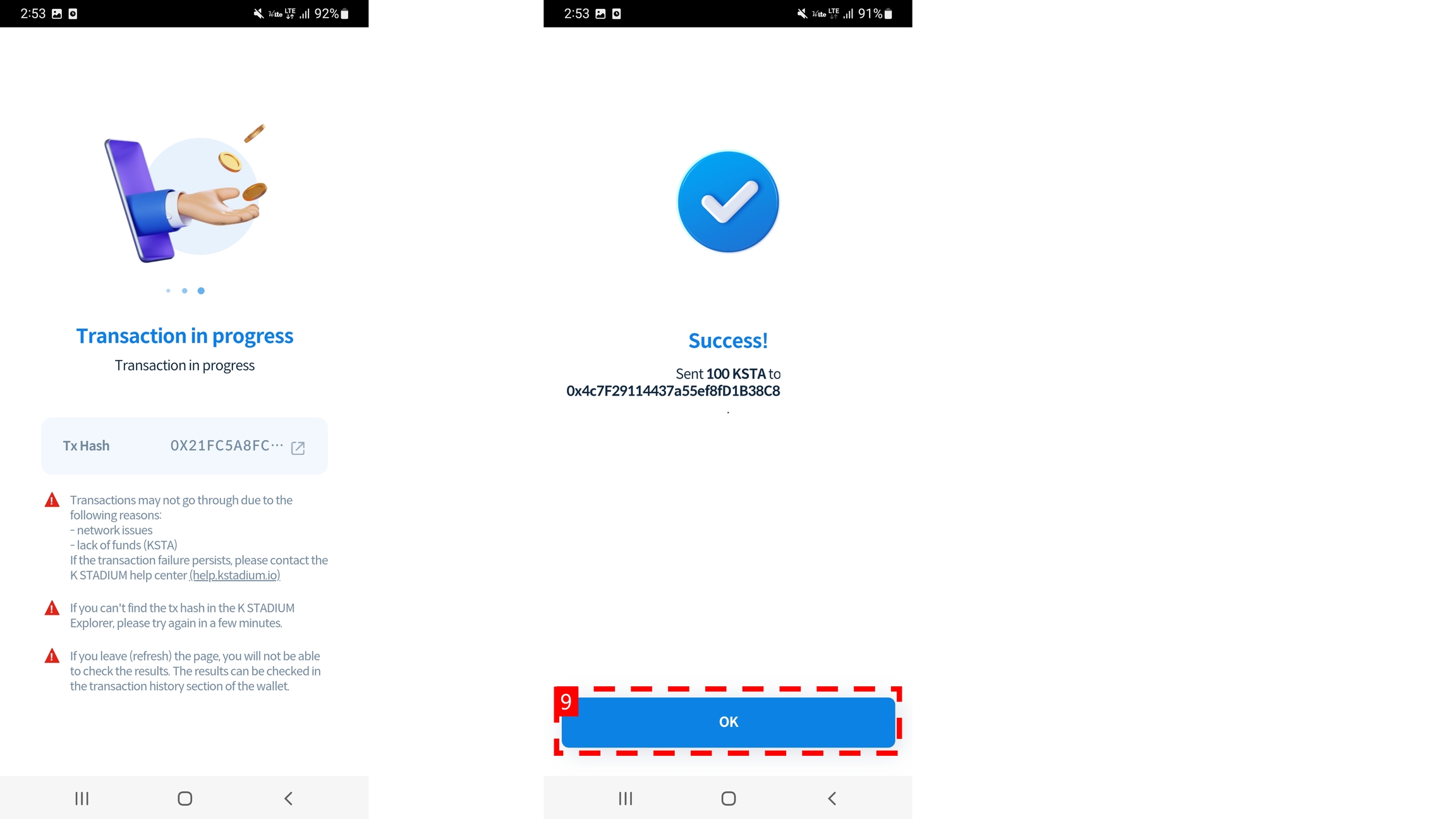
9. After the transaction, asset transfer will be completed. Click the OK button to complete asset transfer.
Checking Transaction
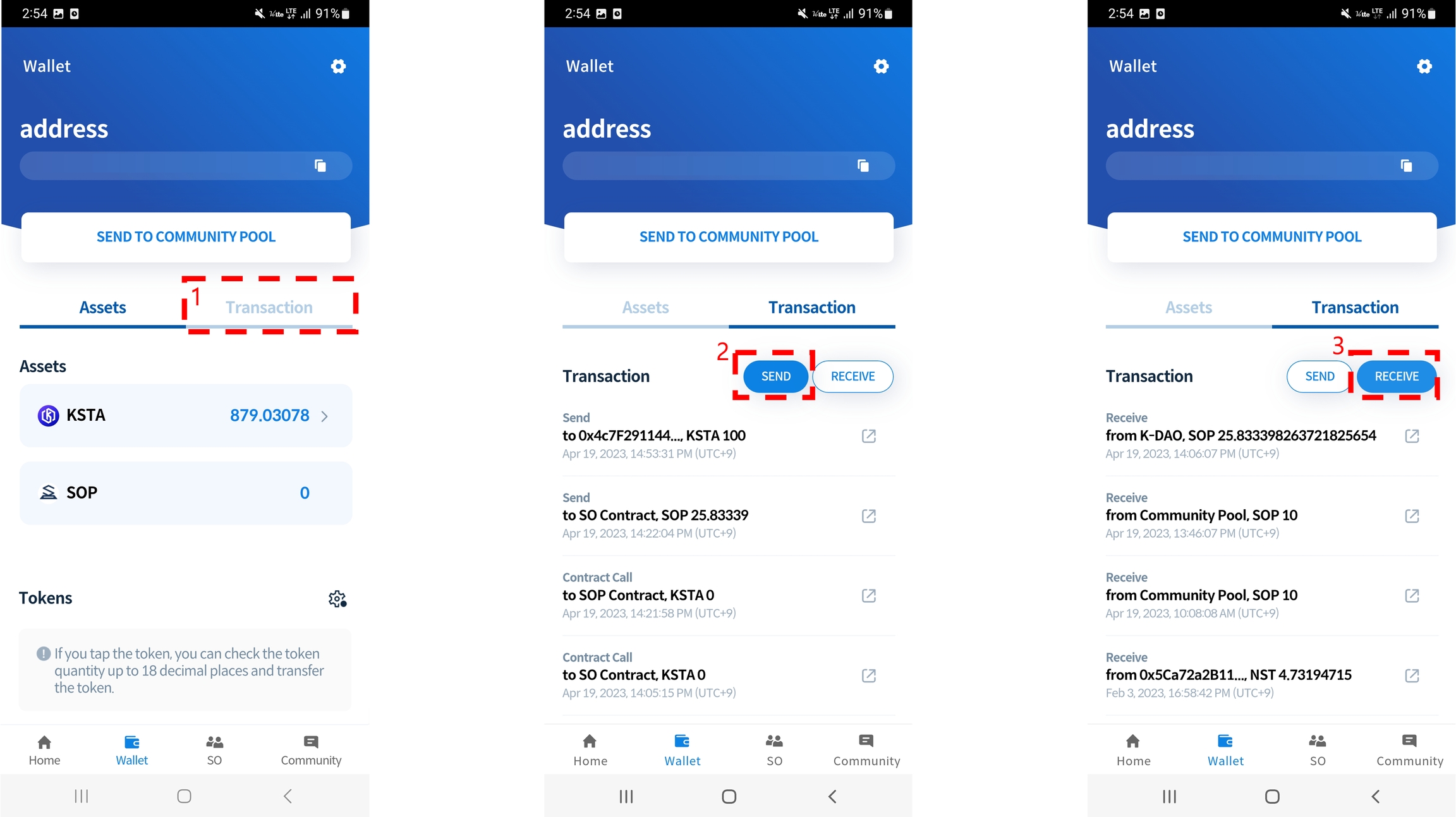
Click the Transaction tab in the Wallet menu.
Records of withdrawal transaction in your wallet will be displayed when you click the SEND button.
Records of deposit transaction in your wallet will be displayed when you click RECEIVE button
Precaution When Transmitting Assets
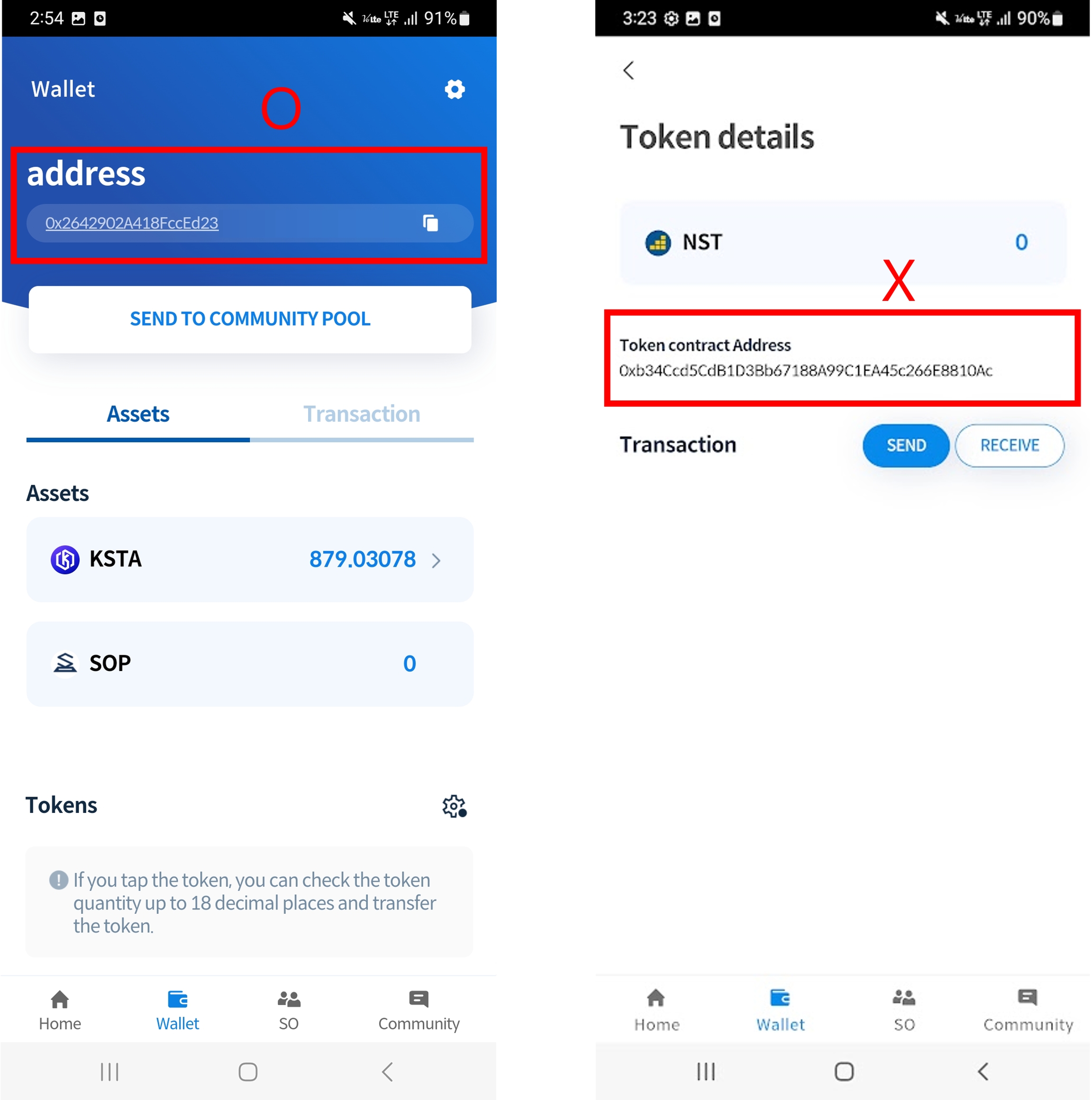
When entering address to transmit assets in the app, please enter the user address. *Do not confuse with Token Contract Address.
Please note that when NST and KSTA are sent to the Token Contract Address, recovery is not possible.